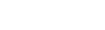While building the elementary schedule, you need to schedule groups into lunches. You can schedule lunches by group or class using the Class schedule mode or all at once using the "Mass schedule" button in Lunch schedule mode.
|
Note: Where you can schedule lunches depends on the lunch parameters you define for the build scenario. |
To schedule lunches:
- Log on to the Build view. If the current school has the scheduling mode set to Both, select Build > Elementary mode.
- Click the Workspace tab, Matrix View side-tab.
- Use the first Schedule Mode drop-down to select Class.
- At the next Schedule Mode drop-down, do one of the following:
- Select Day View, and then use the Day Filter to select a day.
- Select Week View, and then use the Teacher Filter to select one or more teachers, if desired.
-
Note: To use Week View, you must make at least one selection in the Group Filter or Teacher Filter.
- Make selections from the Term Filter and Grade Filter, as needed.
- Click in a block in the matrix to open the School Course Pick List.
- Select a lunch block.
- If your school uses more than one lunch building, use the Lunch Building pick list to select the lunch building.
- If you want to schedule this lunch time for only specific days, use the checkboxes to select those days.
- Click OK.
- Log on to the Build view. If the current school has the scheduling mode set to Both, select Build > Elementary mode
- Click the Workspace tab, Matrix View side-tab.
- At the Schedule Mode filter, select Lunch.
- To set a group to a specific lunch period before you run the automatic scheduling feature, click the group you want to schedule, and drag it to the lunch time you want.
-
Note: To view students with allergies, click on the number of students in each group in the Groups column. The list of students appears. Any student with an alert appears with an alert icon, such as
 . Click the icon to view the alert information.
. Click the icon to view the alert information.
- Select the Refresh checkbox.
- Under Groups, click Mass schedule to open the "Mass schedule" pop-up.
- To clear all existing scheduled groups, select the Clear existing schedules checkbox.
-
Note: Selecting the Clear existing schedules checkbox overwrites any manual scheduling you have done.
- In the Mass schedule by drop-down, select Grade or Homeroom.
- In the "Schedule priority order" section, select a homeroom or grade, and then click Up or Down to raise or lower the priority.
- To remove a grade or group from automatic scheduling, select it in the "Schedule priority order" list, and then click Remove.
-
Example: Kindergarten is a class that might not require a lunch and could be removed from automatic scheduling.
- Click OK.